Resource: Interviews about transition
Classroom activity 2 – Using a voice recorder
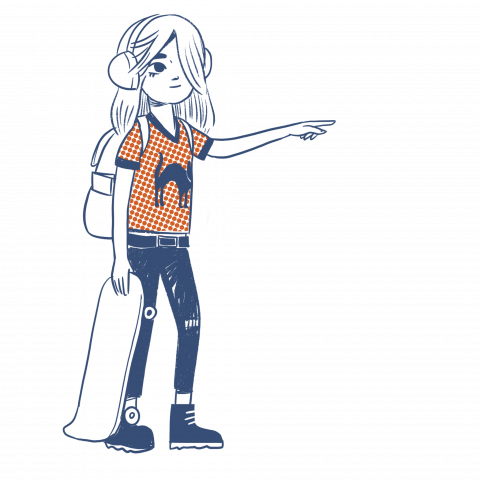
This activity is only necessary if students do not have experience with voice recording applications. They need to work in pairs and can use their interview questions with each other to practise recording.
- On your laptop or tablet device, access your audio recording application. This might be Voice Recorder, Voice Memos, video or a similar app. You might need to do a search to find the app.
- The following are instructions for Voice Recorder; however, most apps have a similar, intuitive recording process.
- Press “record” to begin recording. This might be a “record” text, icon, or sometimes a large coloured button.
- Conduct your interview. Then press Stop (this might be a different colour/text/icon on your app)
- You should now have a ‘play’ button appear – press this to listen to your recording. Check that your recording has started and stopped where you think it should have. Can you hear everyone clearly? Or do you need to reposition yourselves or the microphone to pick up sound better?
- Your app will give your recording a name. You can change this by right clicking on the default name (in our example, it was called “Test”) and changing the name.
- This is also the procedure to use to save your recording. Right click on your recording and click on Open file location (your app might have a slightly different name).
- You will be taken to your devices: Documents > Sound recording
- Your recording is saved as a .m4a file.
Practise multiple times: record – rename/save.